[ “基”与“碁” ]
AOpen是为我们所熟知的Acer企业集团成员,在Acer集团中主要负责电脑配件的生产职能。AOpen是拥有强大研发能力的配件生产厂商,产品从主板、准系统、CD-ROM/CD-RW/DVD、扩展卡、显示器到多媒体设备。除CPU、硬盘与内存这三个不包含在“准系统”概念内的产品外,AOpen几乎可以制作、生产其他所有的商品。
说到AOpen,就不得不提它的中文名字:建碁。这个碁字的读音是Qi(棋),在繁体中文和日文中存在,我们的简体字库中是找不到他的,我们熟悉的微软拼音、五笔输入法都打不出这个字,相信这就是很多朋友将“碁”误读成“基”的原因。同属Acer关系企业的明碁进入中国后也遇到了同样的烦恼,大家都读明基而不是明碁,最后只得干脆将自己的品牌改为明基,相信这也是带有几分无奈的从善如流吧: )。
对于这碁字的来历,Acer集团董事长施振荣曾进行过专门的诠释:“你看宏碁,实际上它应该读成“棋”。它就是一盘一盘很大很大,宏伟很大的一盘棋。所以我经营这个企业就像下一个永无边界的棋,不是十九乘十九,是没有边界的一个棋了。我退休之后,我还在继续在下我的棋,人生的棋!”。看来,人生如棋,商战如弈真是这碁字的最好注解了。

我们这回的主角自然是AOpen主板,AOpen主板在用户中口碑不错,从BX时代的AX6BC Pro II Millennium Editor到前一阵子的AX4B-533Tuble真空电子管主板,建碁打造了不少经典板子,这其实也是研发能力的展示。而我作为“用好你的品牌主板”专题文章的编辑,实际上也真的对AOpen寄于厚望。
我们拿到的样板是AX4C Max II——AOpen的旗舰产品,它采用Intel高端的875P芯片组,汇集了目前的新技术于一身,当然,AOpen的特色功能也是少不了的。

主板供电部分采用V4 Power Engine电源引擎,通过4相方式应用4个并行PWM控制器通道上,提供优化的供电密度、瞬时电流反应和较低的发热量。为SCSI卡用户提供了单独供电的Hercules PCI插槽,彻底解决了传统PCI插槽普遍在的“负载“问题。AX4C Max II不愧是AOpen的旗舰产品,采用了新技术和新功能,如采用Promise芯片实现RAID 0、1、0+1功能,Agere芯片实现1394功能,采用Broadcom Gigabit PCI实现网卡控制芯片功能,采用Realtek ALC650芯片实现5.1声道。
由于PS2、串口遵循PC99标准,安装时只要同色即可。机箱面板的连线可没有统一的标准,用户连线时很不方便,AOpen用不同的色彩来区分引脚不同的功能,为用户的连接提供方便。

一看AOpen的特色功能List,数量和质量上确实不含糊,就拿WinBIOS说,目前只有AOpen实现了在Windows修改BIOS设置,其它的厂商还没有实现同样功能;除此之外,SilentEar、JukeBox等也是AOpen特色方阵里的重头人物。
那么,现在我们就要与和诸位读者一起出发,领教AOpen的特色功能去喽!
[ 独门绝活----WinBIOS ]
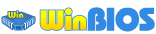
提到BIOS设置大多数读者会想到,在系统启动时按下”DEL”键可以进入BIOS设置页面,然后进行参数设置,每一次设置都要重复上述步骤是极不方便的。AOpen给用户开发了Windows下设置BIOS参数的工具,从此AOpen的用户设置BIOS不再使用传统的步骤,在视察下就能完成启动时的设置。让人欣喜的是WinBIOS不仅提供每个选项的详细介绍,还可以选择适合自己的语言,这更有利于用户对BIOS数据的调整和设置。
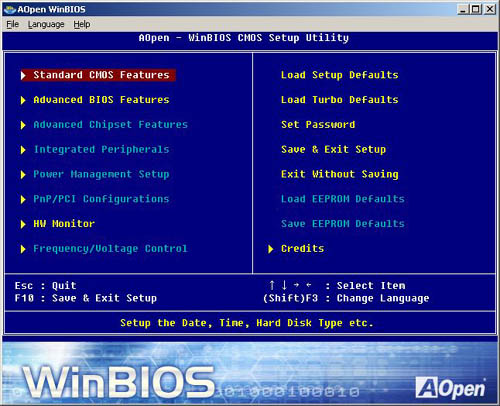
咦!WinBIOS的选项怎么有不能用的呢?我们反复试验了几次,结果是一样的。我们和AOpen联系,得知WinBIOS选项不能用的原因,WinBIOS 1.04.09版没有将AX4C Max II的BIOS代码加入到软件中,因此只能选用几个基本的选项,高级选项暂时是不可用的。AOpen官方表示,下个版本的WinBIOS将会正式支持AX4C Max II主板,我希望大家等的时间不会很长。
需要说明的是我们拿到的是AX4C Max II的工程样板,而不是正式版本,相信在主板上市前AOpen会解决WinBIOS的问题。
WinBIOS的界面和BIOS菜单是一样的,操作也基本一致,如移动、选择等。
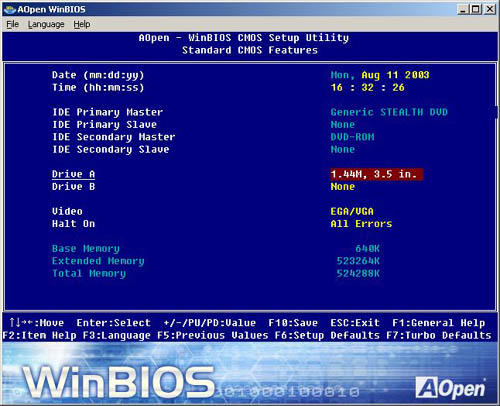
先看看标准CMOS设置,和BIOS页面里显示的一样。
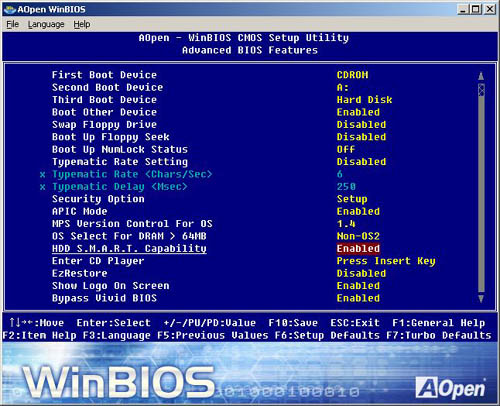
再看看进阶BIOS功能设定的选项,试一试把硬盘保护功能打开,先不保存退出,再看一看硬件的”体温”。
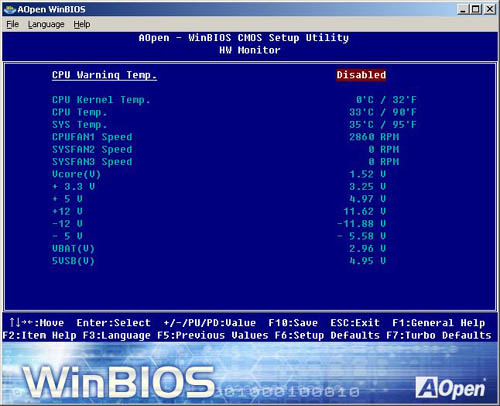
在硬件监控页面,显示了CPU、系统的温度,当前电压值和CPU风扇转速,在Windows环境下以BIOS界面查看硬件监控信息,很是方便。

完成BIOS设置后,在保存退出时提示重启应用当前的设置。重启后,我们看到BIOS设置确实改变了,用户当然可以举一反三,在Windows下对BIOS进行合理的设置,达到自己满意的程度。
WinBIOS的一大优点是支持多语言功能,这一人性化的功能有效的降低了由于语言理解偏差导致BIOS设置错误的几率,用户可以通过F3键来切换当前的语言,这里我们选择Simplified Chinese(简体中文)为当前WinBIOS语言。
在BIOS中实现多语言,必然会增大BIOS的容量。WinBIOS这一巧秒设计让AOpen的BIOS得以在容量相同的情况下得以实现更多的功能。AOpen很好的利用了这一优势,Vivid BIOS和JukeBox可更换漂亮的外壳的原因就在这里(我们将在后文详叙这两项功能),先看看WinBIOS的多语言菜单。
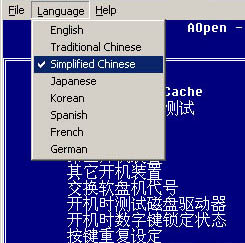
从语言菜单看到WinBIOS支持英文、繁体中文、简体中文、日文、韩文、西班牙语、法文、德文,上面8个国家的用户有福了可以使用本国语言的BIOS。另外,除了用F3键切换WinBIOS当前语言外,还可以在菜单里选择当前的语言。
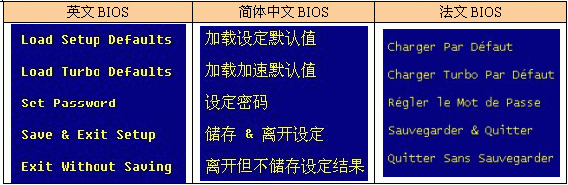
不同语言的WinBIOS界面,方便了不同国家用户的使用。
在BIOS菜单里有很多专业术语让人感到困惑,设置芯片组更是很多初学者发怵的事。传统BIOS帮助给出的解释无法让用户了解它的准确含义,因此错误设置BIOS的先例不在少数。WinBIOS为每一个选项准备了通俗易懂的帮助信息,并且帮助信息的语言是可选的,在设置时只要遇到不明白的地方,只需按F2键即可获得详细的解释。
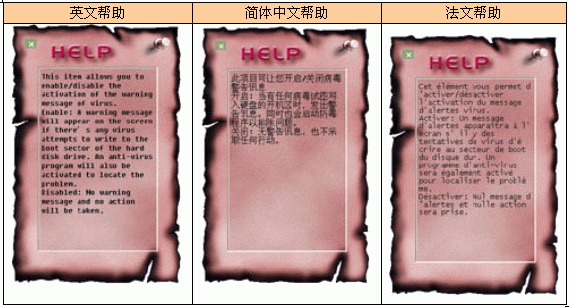
WinBIOS的帮助信息不但详细、易懂,并且语言的人性化有助于用户的理解。中文的帮助信息为我们提供了方便,再也不用再去查BIOS选项的含义了。
WinBIOS还提供了CMOS数据的保存和还原功能,用户设置好BIOS参数后,把CMOS数据保存成一个文件,需要时把原来保存的CMOS数据写入,写入后就恢复了保存时的BIOS参数,免除了用户重新设置的烦脑。
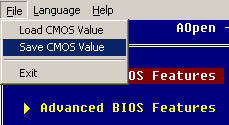
比较遗憾的是测试的WinBIOS不支持BIOS里的高级选项,只支持基本选项,在设置基本选项的的过程中,发现Windows下调整设置确实很方便,还有详细的帮助信息,对用户来说确实很实用。AOpen是第一个推出Windows下设置BIOS选项的主板厂商,并且走的相当远,这些是很值得赞扬的。
[ 静音大师----SilentTek2 ]

相信不少我们的读者都是夜猫子,晚上的精神比白天好,晚睡是很平常的事。这设置到了诸位比较痛苦的事—--噪音,白天电脑产生的噪音被环境噪音遮盖还不打紧,夜深人静时电脑凸现的噪音实在是让很多人受不了。SilentTek2的推出让AOpen用户有了一个安静的工作娱乐环境,它采用友好的用户界面将全新的”Silent Power”、 ”Smart VGA”、 ”Smart Ear”、 “风扇诊断“等系统噪音监控工具和原有的”硬件状态监控”、“过热报警”功能结合在一起,为用户在噪音、系统性能和稳定性之间找到最佳的平衡点。


在”温度/风扇/机箱”页,可以获得当前CPU的温度、转速等信息,同时也看到风扇工作是否正常。
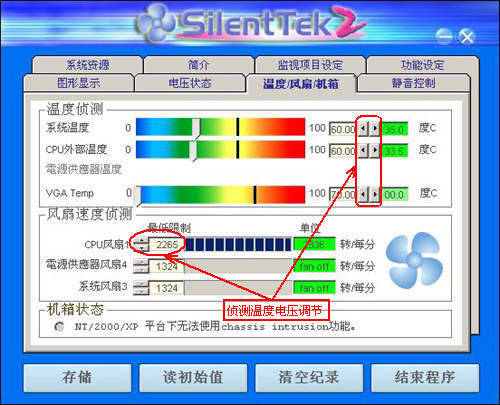
风扇速度侦测显示CPU扇的当前转速是2838转,软件的功能怎么样呢?为此我们试着将风扇的最低转速设为2800转,主板上的喇叭奏起音乐,软件也弹出警告信息,提示“你的CPU风扇超速!!”,如下图所示。
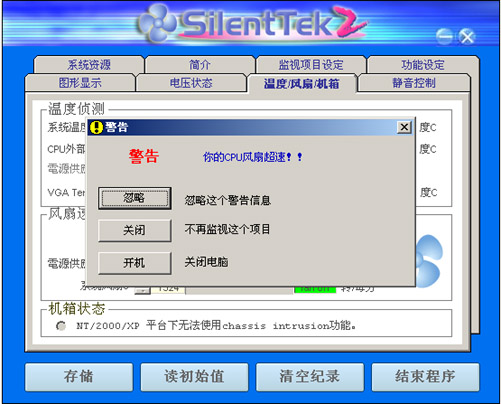
CPU风扇转速调到2800转时弹出的警告信息。
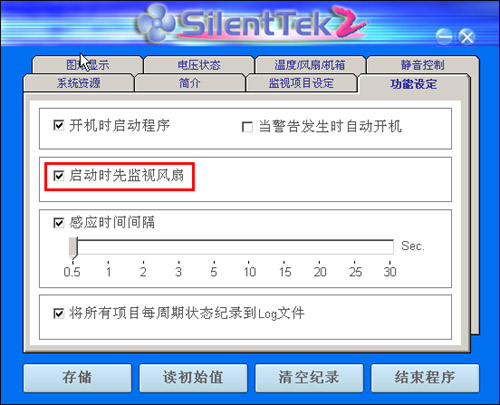
选择此项开机后启动SilentTek2,开如控制风扇的运行,以温度或噪音为参考标准控制噪音,通过调节将噪音控制在用户满意的情况。
在SilentTek2工具中比较重要的是静音控制页,在这可以对相应风扇选项进行设置,从而达到控制风扇转速的目的。
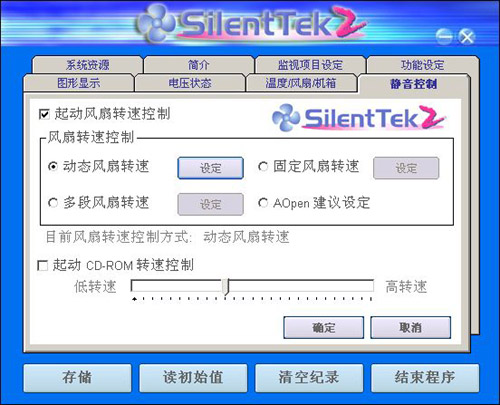
1. 动态风扇转速(Smart FAN Control):SilentTek2的默认选项,它根据AOpen开发的特殊算法,系统根据CPU的占用率和环境温度来控制风扇的转速。在写文章、听音乐时风扇的转速变小,玩游戏时风扇转速加快了。
2.
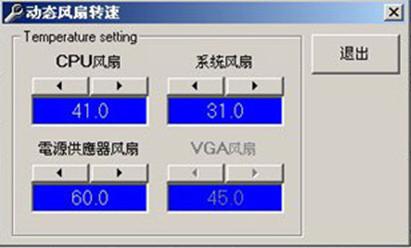
3. 固态风扇转速(Fixed FAN Control):选择此设置系统启动后风扇将以设定转速运转。
4.
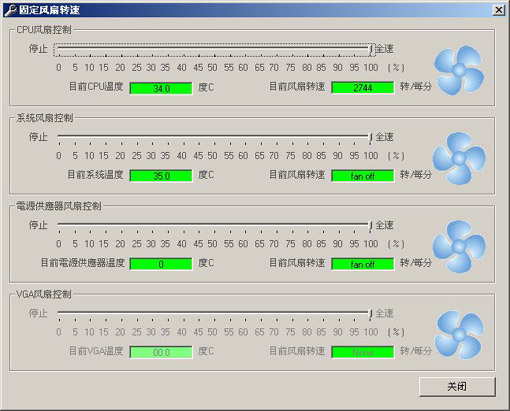
5. 多段风扇转速(Multiple Level Control):根据CPU的温度预设了几组风扇的转速,我们根据需要调节对应温度的对应风扇转速,以CPU25度时的1000转为例,拖动温度滑杆向左拉,接到15度时为止,将风扇转速调到1100转。
6.
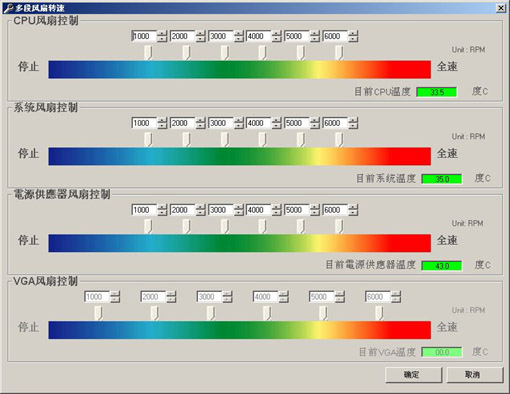

用户根据温度和风扇转速和设定控制噪音的大小,相信经过您几次的调整,能达到一个满意的效果。
4.AOpen建议设定(AOpen Recommend Setting):此项是为AOpen机箱设计的,根据实测的CPU占用率和温度预设了几组风扇转速项用来优化风扇转速以达到降低噪音的目的。
5.起动CD-ROM转速控制(Enable CD-ROM Rotation Speed Control):在启动时控制CD-ROM转速,用户根据需要按”<”或”>”对CD-ROM的转速进行控制。
经过我们的使用,推荐普通用户使用默认设置,因为默认设置产生的噪音很小,能够满足大部分用户的需求;对于噪音要求高的用户,多段风扇调速不仅能降低噪音,而且最具效率。
Fan Diagnosis提供图表显示风扇转速与时间或温度,用户在图形显示页面下选择监测选项,系统的当前信息以图表的形势显示出来。
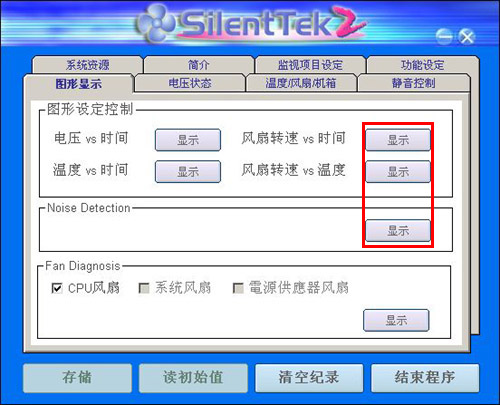
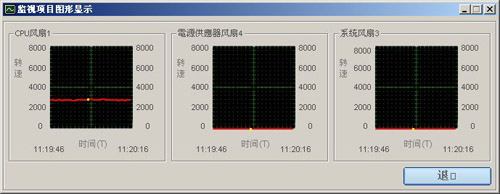
CPU风扇转速与时间的图形
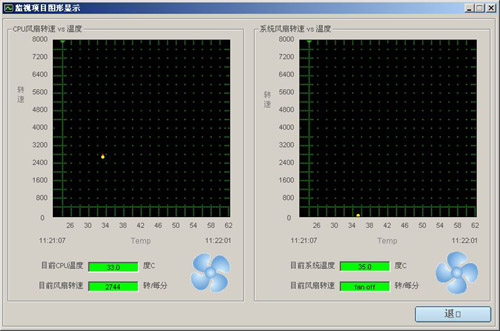
CPU风扇转速与温度的图形
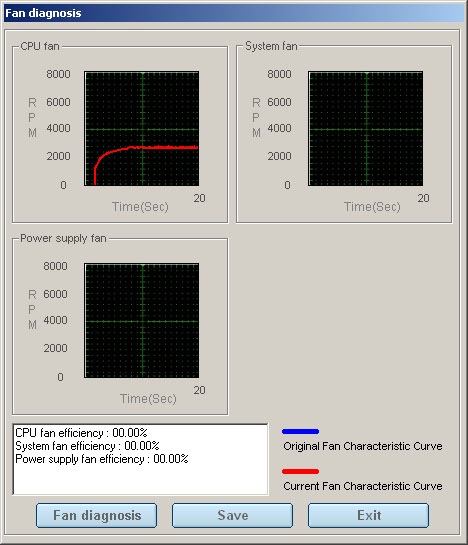
显示开机前20秒风扇诊断的速度与时间的图表。
通过图表显示功能,可以方便的监测到多段风扇调整过程中温度和噪音的关系,而且图表可以清楚的体现出动态、静态、多段的区别,它是用户监控调整的好帮手。
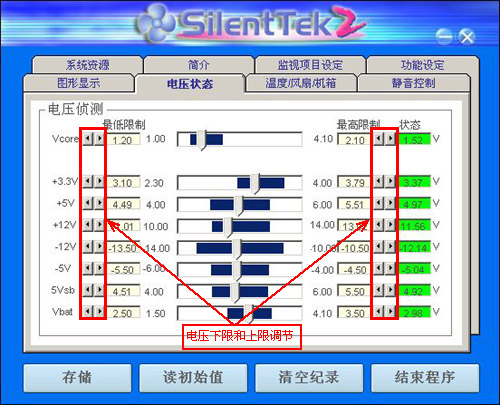
电压侦测调整,通过”<”或”>”来调整侦测电压的下限和上限。
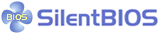
SilentBIOS负责系统启动前风扇的噪音控制,在系统启动后SilentTek2将接管SilentBIOS,控制风扇转速以降低噪音的产生。
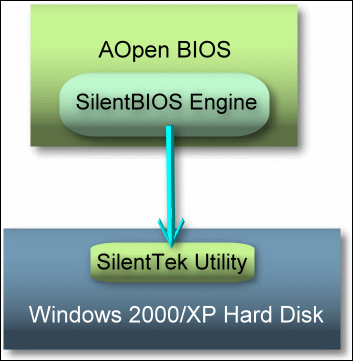
在BIOS的SilentBIOS/HW Monitor页里,能看到当前的CPU温度和机箱内的系统温度。同时可以查看各风扇是否正常工作。此外,还可以通过对相关选项进行设置来控制相应风扇的转速。
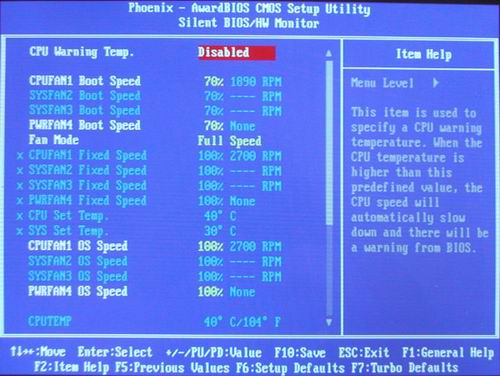
CPU Warning Temp: 当CPU超过这个温度限制时主板上的喇叭将发出报警声。
CPUFan1 Boot Speed: 用户可以分别设定开机时CPU风扇的转速。
CPUFan1 OS Speed: 用户可以分别设定进入Windows2000/XP等系统时CPU风扇的转速。
Fan Mode:有三种风扇运行模式供用户选择: Smart Control(灵智控制)、Full Speed(全速)和Fixed Speed(恒定速度)。
1.Smart Control:系统调用AOpen研发的特殊算法机制,根据CPU温度和环境温度对风扇转速进行自动控制。
2.Full Speed:所有风扇全速运行。
3.Fixed Speed:在此设定下,风扇将以一个预设的恒定速度运行。
我们发现开机瞬间风扇凡乎是不转的,Windows启动后风扇开始旋转,比开机瞬间快的多,这样有效的降低了噪音,使用表明SilentBIOS在启动前的表现是不错的。
需要注意的是,SilentBIOS的作用在系统启动前,操作系统启动后由SilentTek2接管SilentBIOS的使命,因此在启动SilentBIOS前要先安装SilentTek2,否则进入操作系统后温控的作用就消失了。
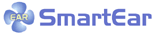
SmartEar以噪音为参考标准控制风扇的转速,不同于原先的以温度为参考标准控制风扇转速的传统方法,SmartEar采用噪音控制噪音,在噪音控制上开创了先驱。
使用前将噪音感应传感器的一头接在主板上的2-pin SmartEar接口上。

接着在SilentTek2的图形显示页面下找到”Noise Detection”,然后单击”显示”即可看到风扇噪音的大小。
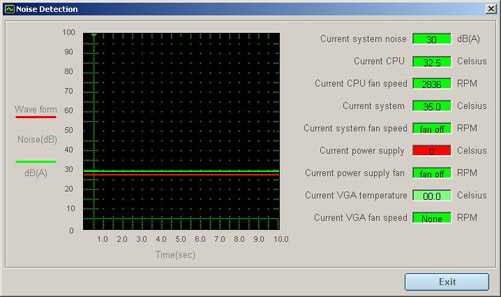
SilentVGA和SilentPower是针对AOpen的显卡和电源,前者的原理和前面的CPU监控类似,风扇转速控制类型包括动态、静态、多段控制,设置的方法和CPU类似;后者是电源风扇降噪功能,但需要AOpen电源的支持,接电源与主板之间的数据线,用SilentTek2对其进行设置即可。
[ BIOS专家----DieHard BIOS II、EzWinFlash ]

DieHard BIOS II采用两块4Mb flash ROM,由于BIOS的容量较大,可以将Vivid BIOS和JukeBox的外壳刷新到BIOS里。和DieHardBIOS相比,BIOS2不再是只读的,而是可以刷新的,用户拥有的不是一块BIOS芯片,而是两块BIOS芯片。
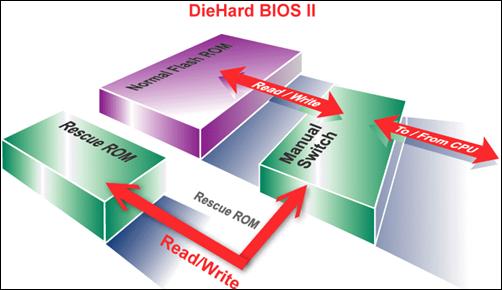
DieHard BIOS II原理图。
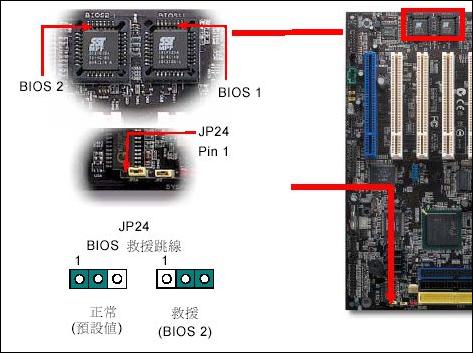
JP24跳线的用途是选择哪块BIOS启动。
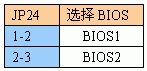
用户使用过程中,不小心将BIOS1刷坏了,这是BIOS2成为BIOS1的大救星,BIOS2不仅可以代替BIOS1完成启动过程,而且能让BIOS1起死回生。BIOS1起死回生分三步:第一步,将JP24由1-2跳到2-3,启动计算机;第二步,若下载的是EzWinFlash则在Windows环境下将JP24跳线由2-3转到1-2,否则在DOS环境下调整JP24跳线;第三步,开始刷新,重启后损坏的BIOS1就刷回来啦!。
拥有DieHard BIOS II用户不再怕CIH之类的病毒,更不用担心刷新BIOS失败后面对黑屏的炯态,不管是初级用户还是高级用户,选择它是没错的。
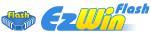
EzWinFlash是AOpen推出的Windows下的主板BIOS刷新工具,利用EzWinFlash您可以轻松的更新BIOS,下面我们一起来试试EzWinFlash的功能。
用EzWinFlash更新BIOS需要下载BIOS升级包,下载过程包括两步:第一步,找到对应的主板型号;第二步,选择下载服务器。
为了方便用户下载BIOS升级代码,驱动之家提供了常见主板BIOS代码的下载。下面以AOpen AX4C Max II为例讲解BIOS代码的下载过程。
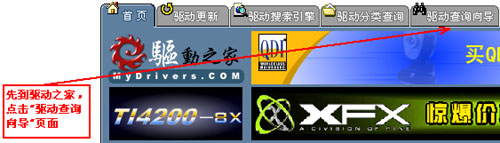
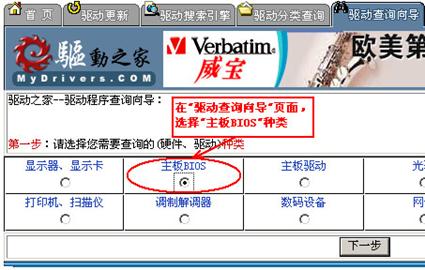
先到驱动之家主页,点击”驱动分类查询向导页面”,选择”主板BIOS”种类。
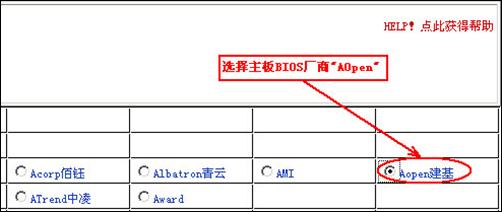
接下来选择主板厂商
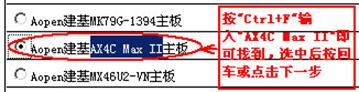
选择对应的主板型号,找错了也没关系(^_^,后面会说原因)。
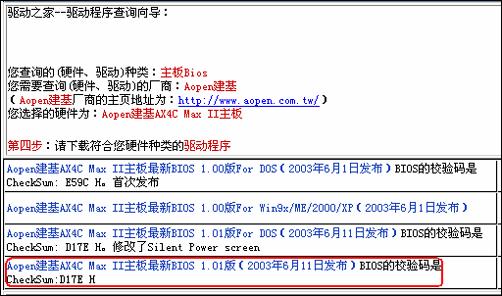
R1.01版分为DOS模式和Windows模式,我们下载Windows模式(图中的红框)。点击后面的下载按钮即打开熟悉的下载页面,我们选择HTTP下载。
点击下载链接,会询问文件的存放位置,可将其放到指定的目录。
EzWinFlash刷新BIOS分为三个步骤:第一步,运行EzWinFlash刷新程序,点击”Start Flash”按钮;第二步,点击”Update Now!”按钮,确认BIOS刷新开始;第三步:提示BIOS刷新成功,重启之后完成BIOS刷新操作。
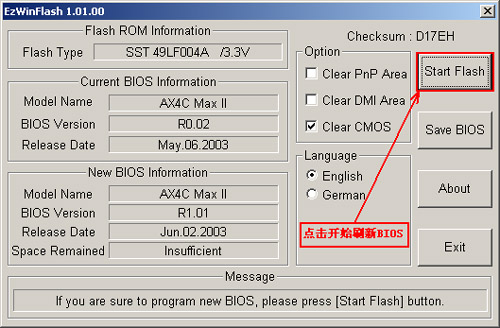
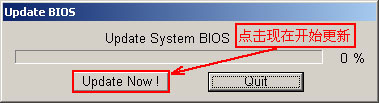
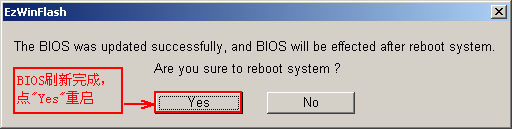
计算机重启之后,我们看到了新的BIOS版本号,不是原来的R0.02,现在变成了R1.01,至此BIOS的更新完成。
让我们非常高兴的是,EzWinFlash在刷新执行前会自动检测主板的BIOS版本,像误用其它型号的主板BIOS代码和更新老版本的BIOS都是不允许的,它都会禁用”Start Flash”按钮,将更新锁住。EzWinFlash的检测很实用,免除了用户刷BIOS时的两种顾虑。
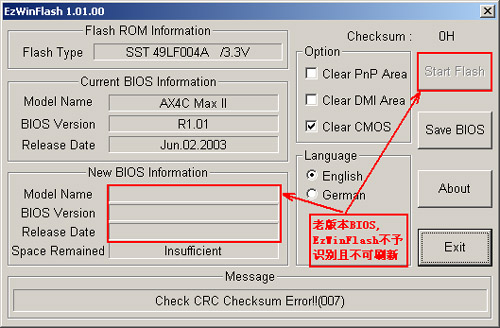
上图是EzWinFlash检测到老版本BIOS时的界面,”Start Flash”变为灰色,无法升级。误用其它型号主板BIOS的界面信息和上面相似,不再给出。
[ 超频大师----Watch Dog ABS、EzClock ]

Watch Dog ABS是AOpen为起频设计的一项实用功能,在系统启动时BIOS自动检测最后一次系统正常启动时POST的状态,自检成功后BIOS立即开启”Watch Dog Timer”功能,根据存储在BIOS中的设置设定CPU频率;自检失败会在5秒后重启计算机,BIOS会再次检测CPU默认频率和POST状态。
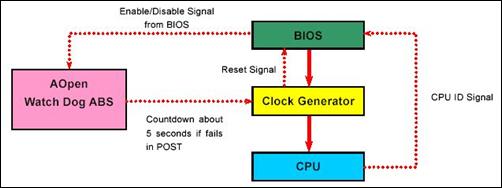
在超频失败后,可以按”Home”键恢复到默认值,也可以等5秒钟Watch Dog ABS计时器将自动重启电脑恢复默认值,使用时感觉Watch Dog ABS是一项实用的功能,超频爱好者的福音。
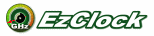
AOpen从用户的角度出发,开发了全新设计的EzClock工具,用户根据需要对系统的参数进行调整,在Windows环境下用户可以像在BIOS设定页里一样对CPU、AGP、PCI和内存的频率和电压进行调整,更改的参数重启后在屏幕上以高亮度的显示。EzClock将成为用户有利的助手将主板调整到最佳状态,而且在超频的同时它对系统进行监控,为您提供了详尽的信息。

EzClock的造形和照相机的外观相似,看上去像一个倒置的照相机。镜头的选影是CPU的倍频、外频和主频信息。

展开后的EzClock与摄影师手里的摄像机相似,这回显示的信息增加了不少,如内存、AGP、PCI的电压频率,CPU电压等。EzClock的使用非常简单,以CPU的FSB为例,点击200MHz两边的”<”或”>”,FSB的数值就会相应的减小或增加,点击频率和电压两边的”-”和”+”,频率和电压数值就会相应的减小或增加。
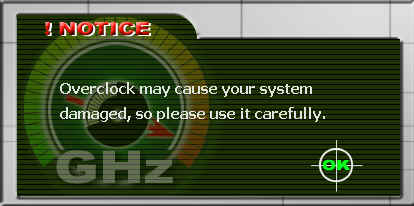
第一次点”<”或”>”改变频率时弹出提示信息,直接点”OK”即可。

初用EzClock,先拿CPU的FSB、Voltage,DRAM Voltage小试牛刀,我们把CPU的FSB调高2MHz,电压增高0.025V,DDR DRAM的标准电压是2.5V,主板的默认电压是2.6V,往下降一点试试能不能稳定工作,内存电压降为2.55V。点击”SAVE”,按钮由原来色调一致的绿色变为格格不入的红色,表示着更改了设备的标称数值。
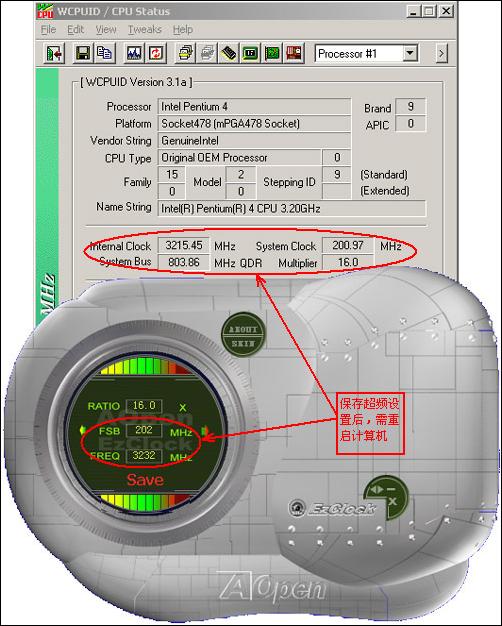
在Windows环境下超频后,没有立竿见影的效果。如上图所示,EzClock显示CPU的FSB为202MHz,而WCPUID显示FSB为200.97MHz,需要重启一下计算机。
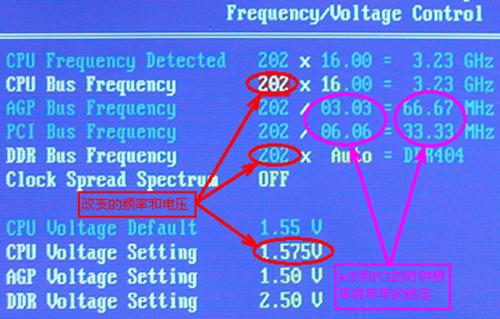
BIOS的超频选项里显示了当前的频率和电压,在EzClock里做的改变看到了效果。AGP和PCI的频率被锁定了,不随着FSB的改变而变化,内存的频率和FSB同步。当然,这里也可以进行超频操作,可调整的选项也不少,在这调节的效果和EzClock是一样的。
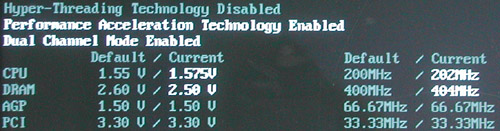
在BIOS的自检过程中,用高高度显示了改变后的电压和频率。
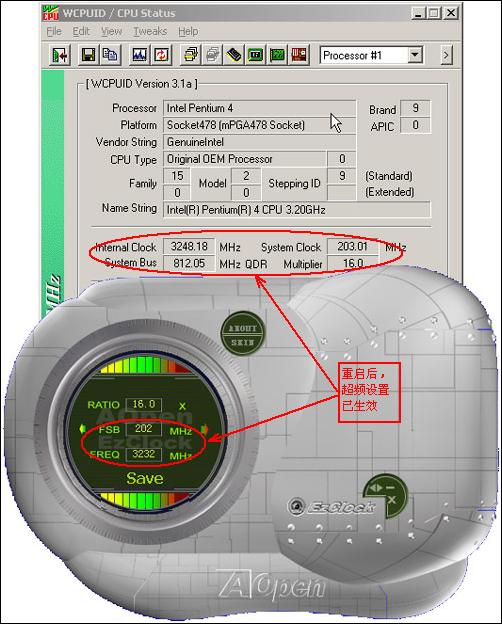
重启后看到EzClock和WCPUID的显示是一致的。AOpen主板的表现很不错,DDR400内存规定是2.6V,调到2.55V后频率升了4MHz,并且可以正常启动,看来AOpen主板的可超性不会很差。
上面只是对EzClock的用法做了一个介绍,AOpen主板的可超性有多大呢?超一把探个虚实,先说明一下超频用的是P4 3.2C、Kingston 256MB DDR 400 X 2,CPU和内存不同超频的成绩也不同。不加电压的情况下系统时钟在220MHz下可进入系统,在235MHz时可点亮系统。
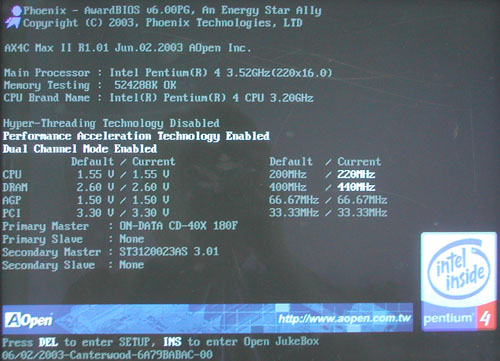
系统时钟为220MHz时BIOS自检画面
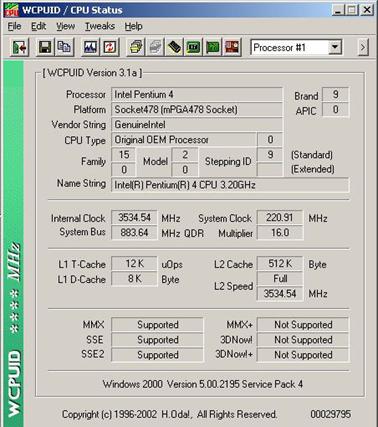
系统时钟为220MHz时WCPUID截图,这时CPU的频率为3534MHz。
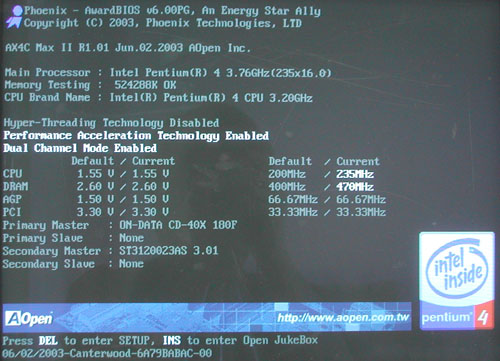
系统时钟为235MHz时BIOS自检画面
EzClock的照相机界面很漂亮,并且可以为照相机更换外壳。步骤很简单,点”SKIN”后选择一种外壳的名称,再点”OK”即可。
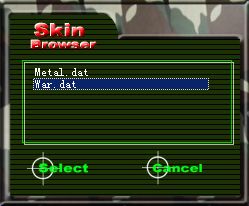

这次EzClock穿上了迷彩的外套,看上去很专业喔。
[ 信息助手----AOConfig、AOModify ]
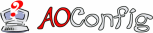
AOConfig是AOpen研发人员开发的软硬件检测软件,它检测用户电脑的软硬件配置,如操作系统信息、处理器信息、主板信息、PCI配置信息、IDE设备信息。还可看到BIOS的版本号。

PCI信息页面,包括总线、设置、功能和设备描述。

系统信息页面,包括系统信息、处理器信息和主板信息。

IDE设备信息,可检测出IDE设备的产品序号、产品型品,固件版本、DMA模式等。

AOConfig版本页面

系统信息保存格式,可选择的有BMP和TXT文件。
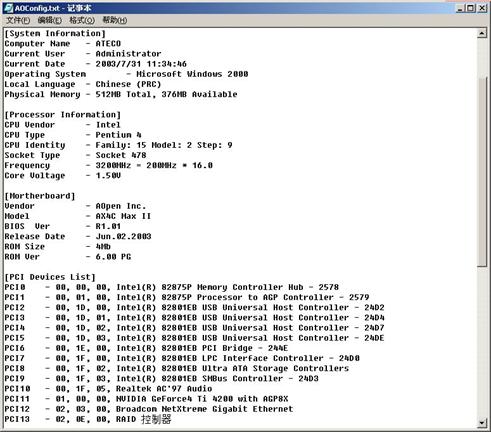
AOConfig让您拿握系统的配置,在系统出现问题时,软件将用户电脑的硬件信息以纯文本或BMP图片的格式存储下来,可以发给售后服务工程师,为故障的解决提供了依据。
AOModify
AOModify是建基开发的一款侦测、显示机器信息的工具,软件侦测系统信息、IDE设备信息、PCI设备信息、SuperI/O设备信息,它直接访问硬件,读取的信息准确可信。

AOModity启动时的提醒信息。
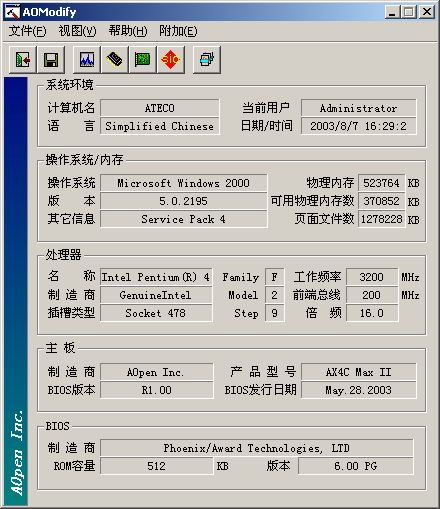
看着AOModify的界面有点眼熟吧,和WCPUID的界面比较相似。系统信息的子项有系统环境、操作系统/内存、处理器、主板、BIOS的信息,如上图所示。
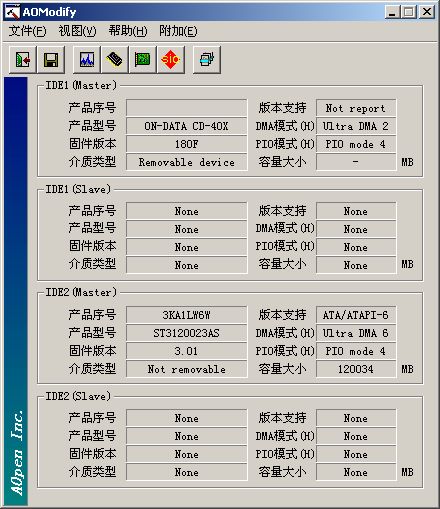
IDE设备信息
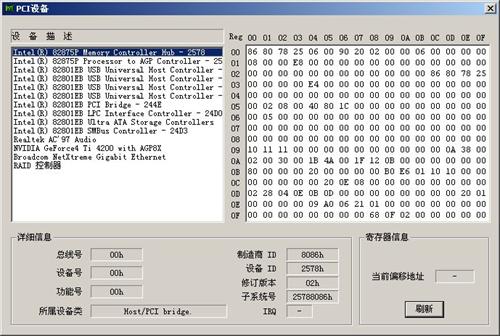
PCI设备信息
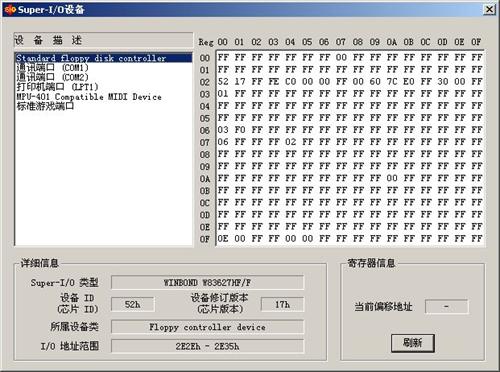
SuperI/O设备信息
AOModify检测到的信息全面,并且一页显示的信息量很大,方便用户的浏览,与AOConfig相比,界面不如前者,但信息量比前者大,对务实的用户来说是一个不错的选择。
[ 实用工具----WinDMI、WinCMOS ]
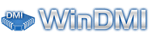
从字面意思看出WinDMI就是Windows环境下的DMI工具软件,对大多数读者来说DMI还是一个陌生的概念,因此先讲一下DMI。实际上DMI(Desktop Management infterface)是一个收集电脑系统信息的管理系统,它是建立在SMBIOS基础上的,SMBIOS(System Management BIOS)是系统或主板研发者以标准格式显示产品管理信息所需遵循的统一规范。
DMI充当管理工具和系统层之间接口的角色,它建立了标准的管理系统,方便了电脑厂商和用户对系统的了解。它的主要组成部分是MIF(Management information format)数据库,库里包含了所有电脑配件的信息,通过DMI,用户可以获取电脑厂商、序列号、并口信息等其它配件信息。
WinDMI是AOpen开发的实用工具,可以获得BIOS、操作系统、内存、主板、扩展接口和扩展槽信息。
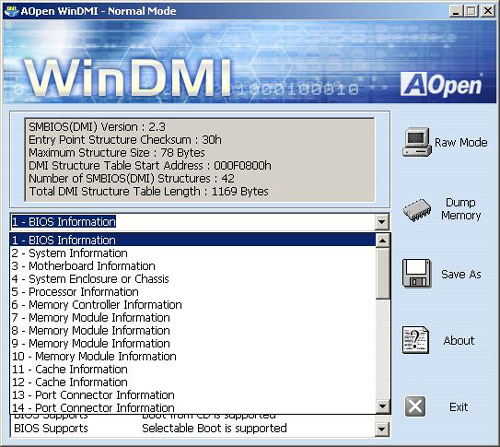
显示BIOS、主板、处理器、内存、Cache、端口、BIOS语言等信息。
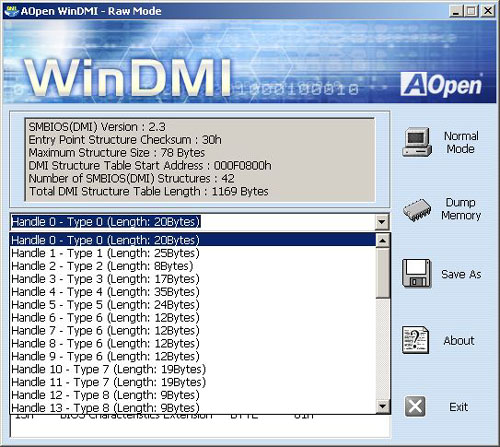
显示指定数据段里数据的偏移量、名称、长度和数据。
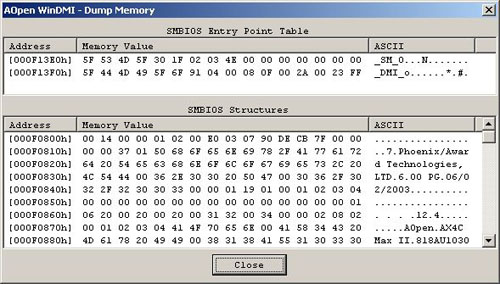
Dump Memory显示了当前DMI的数据结构,它可以转储内存数据,可以帮助高级用户和软件开发人员处理内存数据,另外对DMI结构感兴趣的用户可以用它进行初步的问题诊断。
此外WinDMI可以把用户需要的信息以Raw模式或Normal模式保存下来,只需点击”Save As”再选择保存的类型即可。它在用户指定的文件下创建一个txt文件,文件里记录系统信息。
WinCMOS
用户在BIOS里的设置都保存在CMOS里,改变或清除CMOS数据的用途和放电相似。AOpen开发的WinCMOS可在Windows环境下清空CMOS数据或向CMOS写数据,这点与我们“驱动精灵”产品的相应模块功能是一样的。
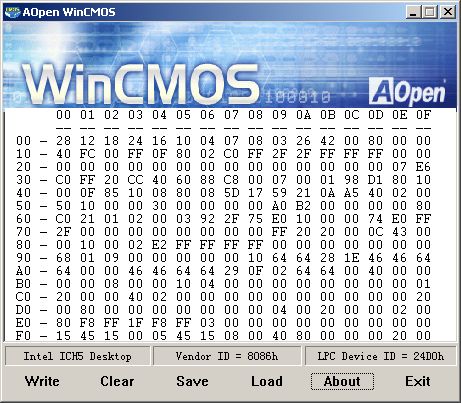 以
以
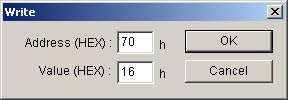
管理者设置了BIOS密码,用户可以开机进入。如何将密码清除呢?以前用Debug向70和71端口写入数据,重启后BIOS就被清了。WinCMOS的Write功能实现了Debug的端口写操作,先向70H端口写入16H,再向71H端口写入16H,重新后CMOS就被清空了。WinCMOS可以向00H----FFH端口写入数据,方法是一样的,这里我们只以70H和71H端口为例。
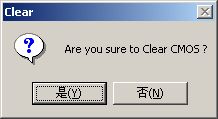
清除CMOS数据,功能是将CMOS里的数据清空,和跳线放电清空CMOS的功能是一样的。若用户在Windows环境下想清空CMOS,WinCMOS的Clear是一个不错的工具,有了它就不用拆机箱放电啦!
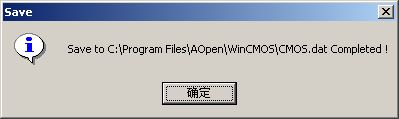
保存功能将CMOS数据储存到C:\Program Files\AOpen\WinCMOS\CMOS.dat文件中。
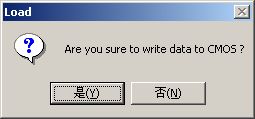
将保存在C:\Program Files\AOpen\WinCMOS\CMOS.dat文件中的CMOS数据恢复。
AOpen将CMOS数据的清空、写入等功能编成Windows软件,用户只需点几下即可实现命令参数的功能,对初级用户来说是很方便的。WinCMOS方便了用户的使用,这点值得表扬。
[ 启动特色----JukeBox、EzSkin、VividBIOS ]
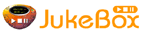
相信不少读者和我一样都非常喜欢音乐,休闲时喜欢听一些CD,在家时CD-ROM是播放CD的好帮手,通常都在Windows环境下播放CD,难道CD-ROM只能在Windows下播放CD吗?JukeBox的出现解决了这个问题,它不用进入操作系统可以直接播放CD,加上SilentBIOS的支持,用JukeBox播放CD时CPU风扇凡乎是不转的,整机的噪音很小。

JukeBox的用法和普通CD播放器一样,通过键盘上的相应按键进行控制。如A键的功能是播放、S键的功能是停止、P键的功能是暂停,操作起来很方便。
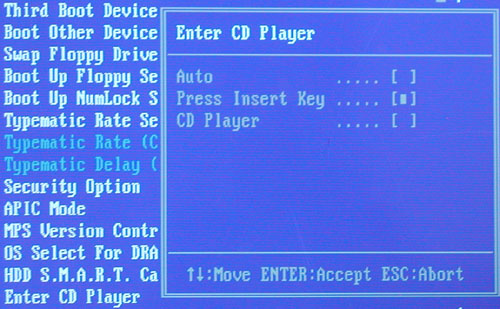
在BIOS中有JukeBox开机播放CD模式的选择,Auto自动检测CD-ROM是否有CD盘片,有CD盘片需马上按”A”播放,否则几秒名后会正常启动;CD Player模式直接进入JukeBox;采用Press Inser Key模式播放CD时,在自检时需要用户按”Insert”键,才能启动JukeBox。
需要注意的是,并不是所有的光驱都支持JukeBox,用户可以到http://www.aopen.com.cn/tech/report/perf/JukeBox.htm查看JukeBox CDROM/DVD兼容性测试结果列表。
EzSkin
除此之外JukeBox还可以更自外壳,更改外壳的分两步:第一步,到AOpen站点下载自己喜欢的外壳;第二步:用EzSkin工具对外壳进行重置。
第一步:启动EzSkin工具,点击”Download Skin”会连接到AOpen的站点,在页面上选择”JukeSkin”,接下来选择一个自己喜欢的外壳下载。

第二步:先选择更新外壳的类型,这里选择”Open JukeBox Skin”,接着单击”Load Image”,选择已下载的JukeBox Skin。
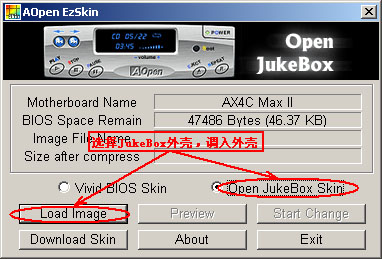
选择刚下载的OrangeApple.jpg,然后单击”打开(O)”。
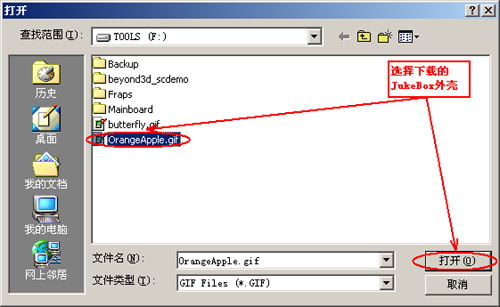
外壳调入前”Preview”和”Start Change”是不可用的,调入后,两个按钮变为可用。
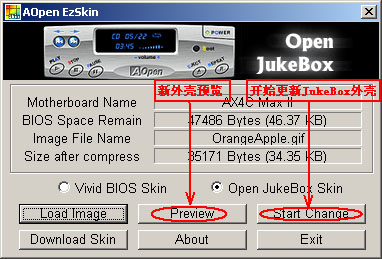
单击”Preview”按钮的显示结果。
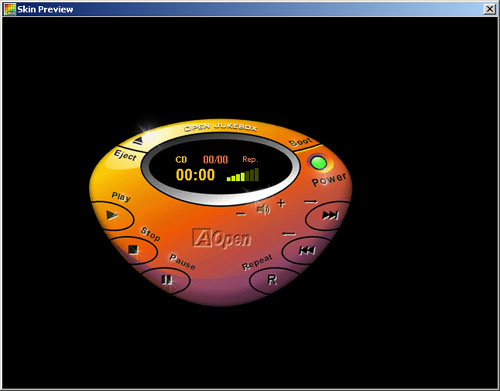
单击”Save Change”按钮,提示您是否将新外壳写到BIOS,点击”是(Y)”。
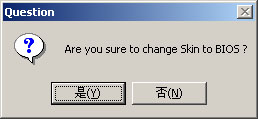
刷新过程完毕后,要求重新启动计算机,单击”是(Y)”。
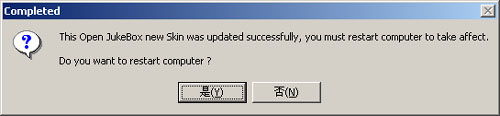
重启之后,看到了JukeBox的新界面,看上去有一种新鲜的感觉。

到这里JukeBox Skin的改变过程讲完了,感觉是不是很简单,看着新外壳有点动心,还不赶快动手,给JukeBox换身新衣服。
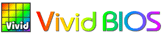
目前大多数品牌都提供各性化开机画面的工具,如EPoX Magic Scree等,个性化的开机画面占据了整个屏幕并且挡住了自检的信息。AOpen的个性化开机画面有别于其它厂商,先来看看效果。

这就是AOpen Vivid BIOS的画面,图片和自检信息在一起显示,从原理上讲图像与文字是分开处理的,开机自检时画面和文字是同时运行的。
传统的开机画面使用Bitmap格式图片,要想挣有漂亮的开机画面,需要BIOS有一定的剩余容量。AOpen使用的新型BIOS可以采用GIF格式图片,和Bitmap格式比,占用的存储空间较小,而且可以是动态的。
VividBIOS和Open JukeBox CD采用了相同的技术,通过EzSkin可以更改VividBIOS的开机画面,步骤和更改JukeBox外壳基本一样,下载时选择VividBIOS,刷新时选择VividBIOS Skin即可。
[ 系统恢复----EzRestore ]

现实生活中很多事情是无法回到以前的,在计算机里通过回复软件或还原卡等可以将系统回复到以前的状态。EzRestore是AOpen开发的一款系统回复软件,AOpen将EzRestore的核心嵌入到BIOS里,再搭配Pro Magic实现回复功能,它适用企业信息人员、网吧管理人员、学校机房管理人员,还有计算机玩家。
使用EzRestore的用户不用担心硬盘的空间,因为它的实现原理不是制作硬盘的映像文件,硬盘上只要有1/200的空间就基本上能够保护任何容量的硬盘数据,并且暂存空间的容量是可调的。

EzRestore的开机顺序如上图所示,在完成BIOS POST过程后,Pre-OS接管并完成Windows操作系统的开机程序。这个开机顺序可确保所有的系统工作都会在EzRestore/ProMagic的监控下,因此EzRestore/ProMagic可以恢复凡乎所有的软件错误。
EzRestore的软件架构有别于其它的系统回复软件,它将少量的程序代码放在BIOS中,其它的控制模块/工具软件安装在硬盘的开机扇区。传统的恢复软件升级不是刷BIOS就是换PCI卡,而EzRestore升级比较简单,只要下载最新版的软件安装,即可拥有全新的软件版本。
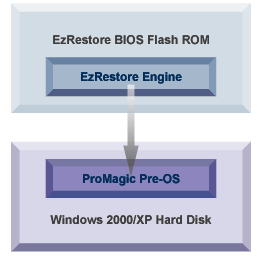
EzRestore的软件架构图。
EzRestore的原理和软件架构讲起来有些枯燥,下面我们来看看软件的使用方法,在软件使用之前,需要两个步骤:第一步,在BIOS里打开EzRestore功能;第二步,在Windows环境下安装ProMagic6.0。
第一步在”Advanced BIOS Features””EzRestore”中选项”Enabled(启用)”,默认是”Disabled(关闭)”的。
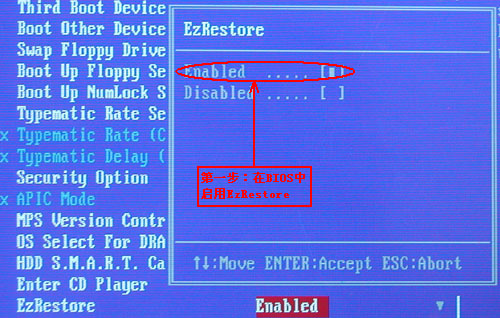
第二步在Windows环境下安装ProMagic 6.0,安装时需要输入EzRestore说明文档上第一页上的产品序列号,并且选择暂存数据保护空间的容量,重启后ProMagic 6.0安装完成。
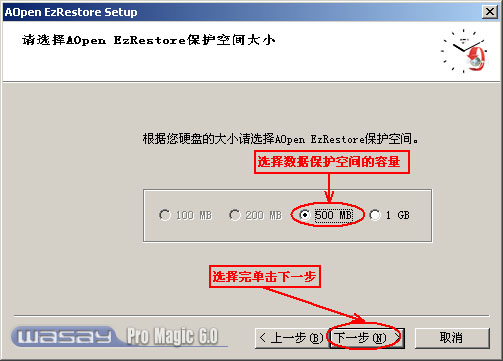
选择AOpen EzRestore软件暂存数据需要的保护空间的容量,以我用的120G硬盘为例,可选为500MB或1GB,这里选择默认的500MB。前面说过EzRestore不创建镜像文件,需要1/200的硬盘空间,1/200的硬盘空间的算法是暂存数据的容量除以硬盘的总容量。
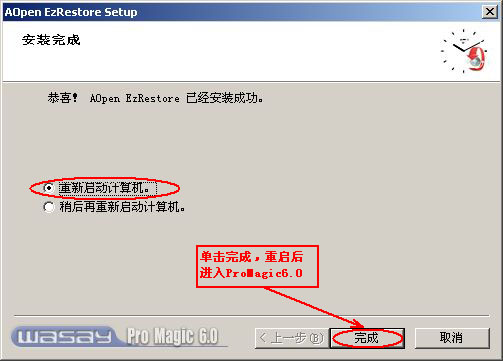
重新启动计算机就完成了ProMagic6.0的安装。
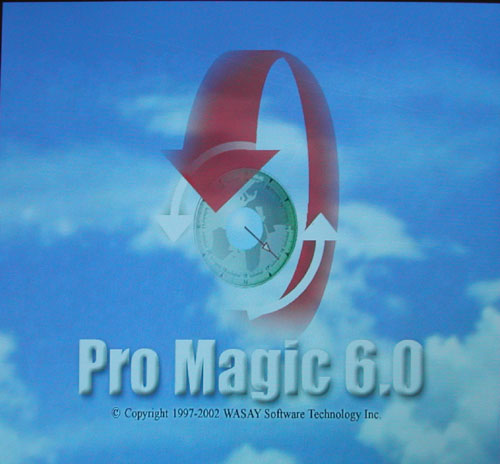
重新启动计算机,在BIOS POST之后,提示Starting ProMagic6.0…,表明ProMagic6.0开始启动,启动画面如上图所示。

第一次启动ProMagic6.0需要检查硬盘的分区,需要等一段时间。
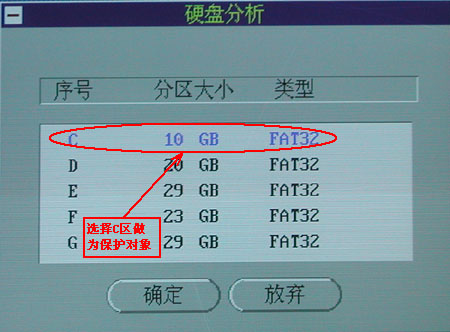
接下来选择保护分区的对象,选择系统分区C。
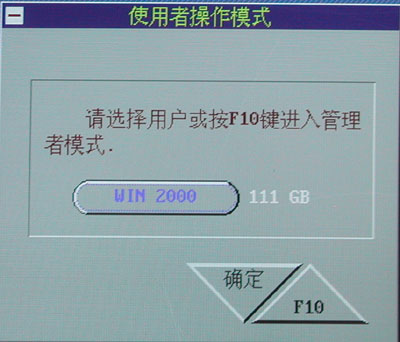
按回车正常启动Win2000系统,按F10进入管理模式,它包括还原、储存、设置、硬盘工具等选项。系统启动时,除了储存、还原和移除外都要进入此界面,按确定启动系统。
EzRestore和ProMagic6.0配合完成系统的还原功能,备份和存储功能有两种界面,一种在启动系统前在DOS环境下,另一种是进入Windows环境。使用证明两种环境实现的功能基本是一样的,以Windows环境下的AOpen EzRestore为例讲解备份与还原功能的实现。

Win2000启动时显示AOpen EzRestore Pro Magic 6.0的标志。
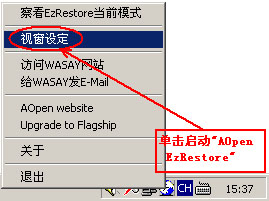
EzRestore驻留在任务栏中,右键单击软件标志,弹出上图的菜单,单击”视窗设定”便启动AOpen EzRestore.
以当前使用的系统为样本,用EzRestore存储。存储前先选择”存储”页面,单击”储存当前启动盘”,再单击”确定”按钮。
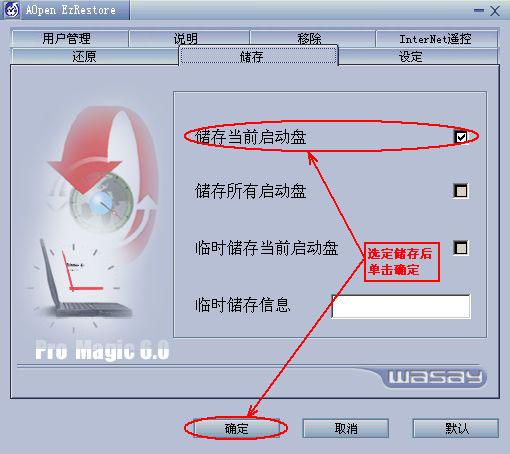
单击”确定”按钮后弹出确认框,提示是否完成设定,点”确定”后计算机重启,计算机启动后会自动执行储存功能,执行完指定功能后进入操作系统。

只要在EzRestore中做了改动,都会弹出上面的对话框,直接点确定。
为了试验EzRestore的还原功能,在储存完当前系统后删除OfficeXP,删除之后调用还原页面。
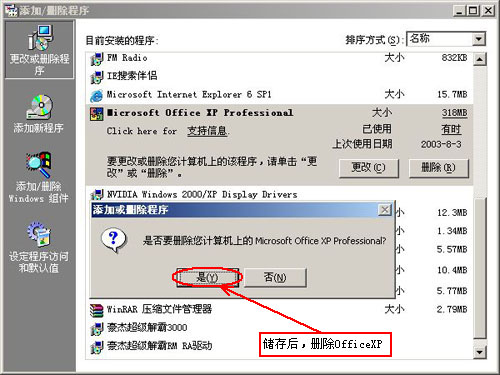
在删除了OfficeXP之后,启动EzRestore软件,点击”还原”页面,在还原页面下点击”还原当前启动盘”,再点”确定”按钮。
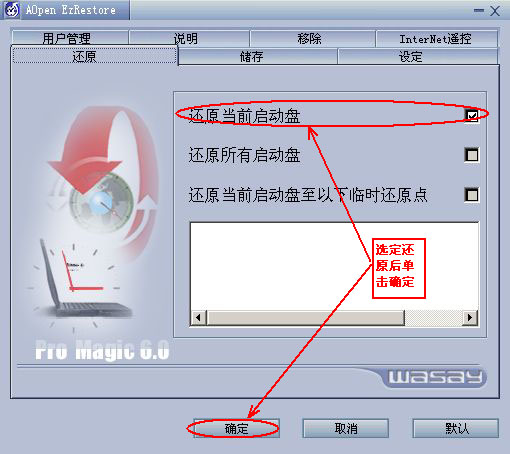
在点击”确定”按钮以后,EzRestore会弹出确认对话框,点击”确定”后计算机重启,ProMagic6.0会自动还原系统,执行完自动进入操作系统。
进入操作系统以后,打开添加删除程序,看到OfficeXP在已安装的程序栏中,EzRestore的还原功能真管用。
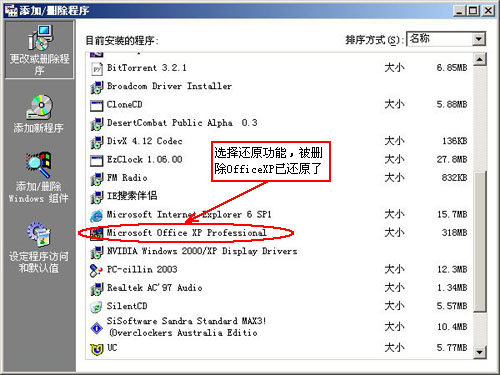
接着往C区拷了点东西,保存后删除再还原,被删除的文件又出现在我们面前。
在安装EzRestore之后,相信每一位网管、机房管理者都不希望任何人都可以对系统进行随意改动,并且储存为还原点,密码功能可以帮助管理者解决了问题。
在EzRestore的”用户管理”页面里可以设置用户的名字和密码,例如输入的用户名是ateco,密码就要管理者亲自输入了。

用户名和密码输入窗口。
设好用户名和密码重启后就生效了,再想进入EzRestore就要输入密码了,如下面图所示。

EzRestore启动时要求输入密码。
EzRestore还提供其它功能如InterNet遥控、设定和储存还原相关的参数。


用户可根据自己的需要对以上页面参数进行设置,建议普通用户使用默认设置。
当用户不再需要EzRestore工具时,在”移除”页面选择移除类型,例如移除类型为”还原所有启动盘同时移除Pro Magic”,重启系统进入ProMagic6.0。
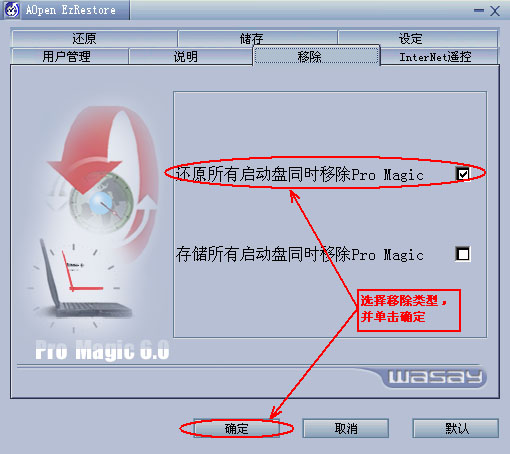
ProMagic6.0提示用户是否移除软件,移除后不再具有保护功能,选择”确定”软件被移除。

到此软件的安装、使用和删除基本讲完了,上面以Windows环境为例,其实ProMagic6.0在启动后按F10也可实现储存和还原等功能,基本用法和Windows环境下的EzRestore相似,这里不再详细叙述,只做简要的介绍。
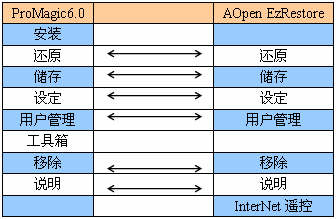
两种环境软件功能对比,工具箱在Windows环境下是没有的,而InterNet遥控在DOS的图形界面里是没有的,看来鱼与熊掌不可兼得哦。

ProMagic6.0的工具箱在Windows界面下是没有的,工具箱具有对硬盘的重分区、快速格式化、传送系统文件、硬盘对拷的功能。
总的来说AOpen EzRestore是一个不错的系统恢复软件,为用户的系统储存和还原提供了一个强有利的工具,有了EzRestore用户就不怕系统崩溃、病毒的干扰,即使它们上门拜访,只要一还原它们都被踢出去了。
[ 语音报警----Dr.Voice II ]
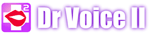
Dr.Voice II是AOpen开发的主板语音诊断功能,当CPU、显卡、内存、PCI设备、硬盘、软驱等设备出现故障时,Dr.Voice II用语音告诉您到底是那里出了故障,是用户解决故障的有利助手,并且有4种语言供用户选择。
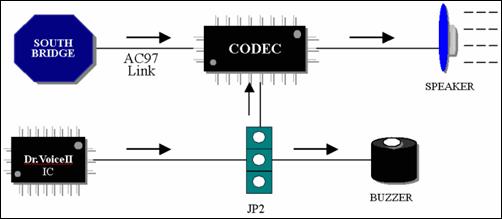
Dr.Voice II可以控制扬声器的音量,这是和Dr.Voice的主要区别。
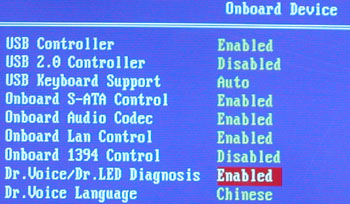
Dr.Voice II和Dr.LED的设置在Integrated PeripheralsOnboard Device页面下。
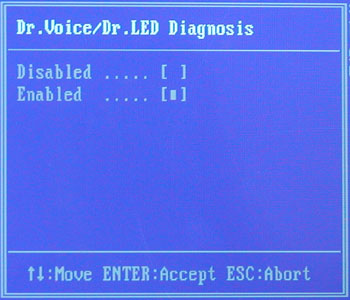
开启或关闭Dr.LED II功能。
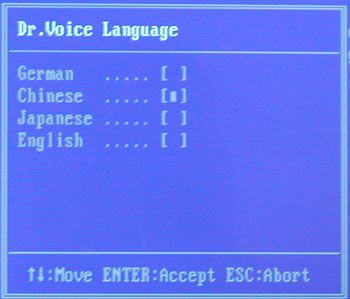
Dr.Voice II语言选项,提供对德语、中文、日语和英语的支持,为用户诊断故障提供了语言的便利。
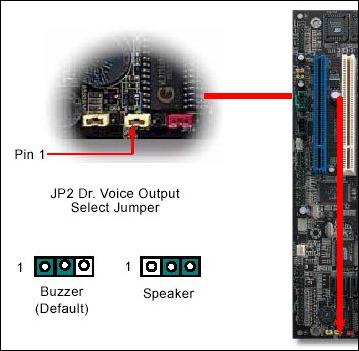
Dr.Voice II的警告声可由蜂鸣器或喇叭发出,通过JP2跳线来选择,设为1-2时使用蜂鸣器发声,设为3-4使用喇叭发声。
有了Dr.Voice II用户诊断故障不用再凭几声”滴”来判断故障的位置,”滴…”的几长几短不利于记忆,解决故障不如语音直接,遇到故障时Dr.Voice II会成为用户解决故障不错的工具。
[ 写在最后 ]
WinBIOS为用户带来的不仅是BIOS设置环境的改变,详细的多语言帮助信息以及使用起来的方便程度是传统BIOS无法比拟的;SilentTek2可有效地控制噪音,让你在夜深人静时远离无谓的骚扰;BIOS备份方面AOpen也有一套,病毒想把它搞坏不容易;EzWinFlash的检测功能为用户的刷新操作免去了麻烦;EzClock方便了用户超频,试验表明,AOpen主板的超频性能良好,即使超高了Watch Dog ABS也会自动检测,失败后自动恢复默认频率,比较适合喜欢超频的玩家;AOConfig提供了漂亮的信息查看界面;WinCMOS小巧玲珑,不乏实用,是CMOS数据管理的好工具;不启动系统可听CD更是方便了诸位音乐爱好者,VividBIOS将gif图片和文字分别处理,值得注意的是,这Gif甚至可以是动态的,可谓JukeBox和VividBIOS穿新装的好搭档;EzRestore占用较小的空间开销保存硬盘数据;Dr.Voice II使用户脱离传统的"滴滴滴...",是用户解决故障的好助手。
在试用AOpen主板的WinBIOS功能时,我们遇到了几个选项暂不可用的情况,与AOpen取得了联系后,他们给予了大力支持,态度严谨认真,在此我们表示感谢!
为了方便读者阅读,我们整理的AOpen主板特色技术列表(下表所示)。另外,为方便读者使用AOpen的特色软件,我们给出了这些软件最新版本的全部本地下载链接。在此,我们祝愿AOpen主板的用户都能够用好自己手中的主板!
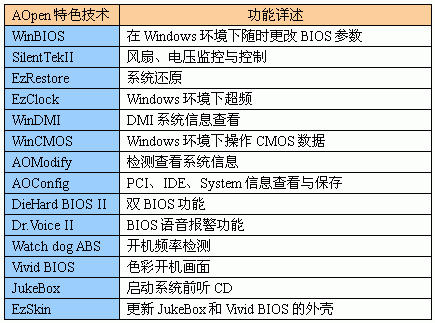
附:
SilentTek2 4.00.08
http://www.mydrivers.com/dir74/d29825.htm
EzClock 1.06.07
http://www.mydrivers.com/dir74/d29769.htm
WinCMOS 1.02.05
http://www.mydrivers.com/dir75/d30131.htm
WinDMI 1.00.09
http://www.mydrivers.com/dir75/d30130.htm
EzWinFlash 1.01
http://www.mydrivers.com/dir71/d28783.htm
WinBIOS 1.04.09
http://www.mydrivers.com/dir73/d29329.htm
EzRestore ProMagic6.0
http://www.mydrivers.com/dir74/d29823.htm
EzSkin 1.03.01
http://www.mydrivers.com/dir75/d30128.htm
AOModify 1.00.02
http://www.mydrivers.com/dir75/d30129.htm
AOConfig 2.00.05












