[七彩虹智能主板备份篇]
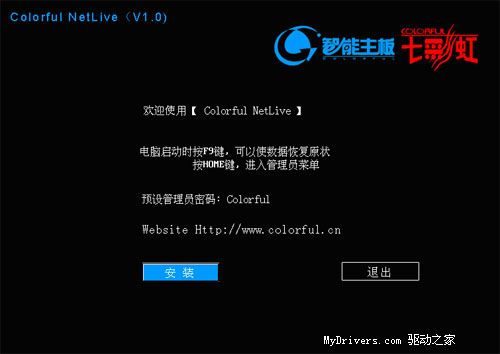
在我们完成前面的准备工作之后,进入欢迎界面并选择“安装”,来运行开始底层程序的安装。

C盘保护:针对主分区C盘的数据资料进行保护。
全盘保护:针对整个硬盘的所有分区的数据资料进行保护。
选择分区:针对硬盘的各分区有选择性的进行保护。
使用键盘的“→、← ”光标键(方向键)可以进行这三个选项的选择。
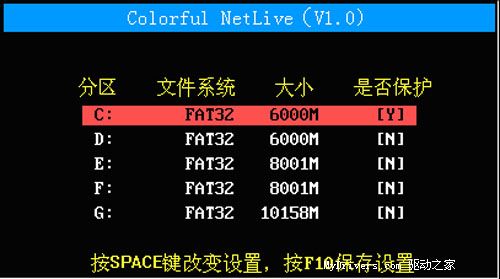
选择分区:如果我们进入“选择分区”,则程序会显示硬盘各分区的盘符、文件系统、容量以及是否设置为被保护对象。分区被标记为“Y”则该分区已设置为被保护分区,标记为“N”则该分区未被保护。如欲改变设置,按上、下方向键选取所需设置的分区,然后按空格键来切换设置状态为“Y”或“N”。设置完毕后需要按F10键保存所作设置。

选择“是”之后,则会返回上级界面。选取“保存资料”并按回车键,执行上述所设置保护任务。
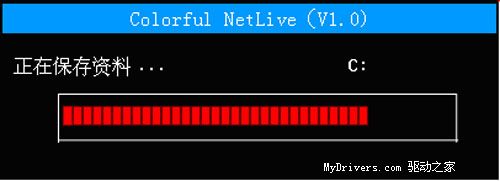
保存数据进度结束之后,数据保护任务执行完毕。根据被保护对象数据的容量大小,进度时间会有略微不同,一般为几秒钟完成。
至此,数据保护工作结束,然后计算机将正常进入操作系统,“Colorful NetLive”数据保护的底层程序安装完毕。

选择“C盘保护”或“全盘保护”并按回车键后,会进入该界面。
按F9 恢复:指用户开启计算机或重新启动计算机,当BOIS自检结束后即将进入操作系统时,快速按下键盘的F9键进行数据恢复,数据恢复完毕后会进入操作系统;
按F9 输入密码恢复:指上述操作的同时需要输入管理员密码,计算机验证密码无误后方可执行恢复数据的任务;
自动恢复有提示:开启计算机或重新启动系统时,无需人为操作,自动恢复所设定硬盘分区的数据并在屏幕上显示数据恢复的进度指示界面,直至数据恢复的进程结束,之后进入操作系统;
自动恢复无提示:开启计算机或重新启动系统时,无需人为操作,自动恢复所设定硬盘分区的数据,屏幕不显示进度指示界面并快速进入操作系统系统,而数据恢复已经自动完成。

综上所述四种恢复方式,选择您所需要的方式并按回车键会出现该界面。
保存资料:执行数据保护命令,按用户在图2-2或图2-5界面所选择的保护区域进行数据保护任务。
设定密码:设置管理员密码,如未设置,默认密码为:Colorful,如果用户重新设定了新的管理员密码,请您牢记您所的管理员密码。需要注意的是,管理员密码与进行恢复数据操作的密码是一致的。如果您在使用过程中忘记了管理员密码,则需要专用的工具卸载“Colorful NetLive”底层程序。
查看分区:查看硬盘各个分区所设定的保护状态,显示硬盘各分区的盘符、格式、容量以及是否设置为被保护对象。分区被标记为“Y”则该分区已设置为被保护的分区,标记为“N”则该分区未被保护,
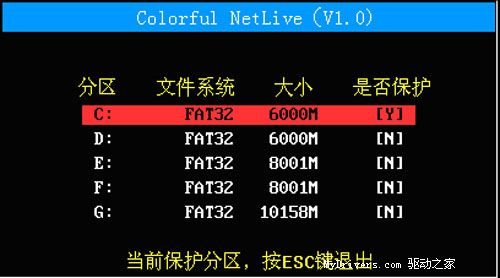
在分区查看的界面,只能查看信息而不可以做任何操作。
重新启动:不执行任何设置任务或取消所有设置(未执行“保存数据”命令)而退出底层程序的继续安装,并重新启动计算机。












